Im dritten Teil meiner Reihe will ich kurz zeigen, wie man die Daten, die das Jawbone Up sammelt aus der Enge der zwar schönen, aber unflexiblen Jawbon-App befreit. Jawbone hat relativ schnell nach erscheinen des Armbandes eine API nachgelegt, die es ausgewählten Partnern (eine öffentliche API-Dokumentation ist momentan nicht zu finden) ermöglicht auf die Jawbone Up Daten zuzugreifen. Einer der ersten Partner war glücklicherweise IFTTT. Mit IFTTT (IfThisThanThat) kann man zwei Webdienste miteinander verknüpfen und in Abhängigkeit voneinander neue Ereignisse auslösen. Ein einfaches Beispiel wäre z.B. „Wenn ich bei Instagram ein neues Foto poste, speichere eine Kopie in meiner Dropbox“. Dazu muss man sich einen IFTTT-Account anlegen und dort dann die gewünschten Dienste für IFTTT autorisieren. Solche Aktionsverknüpfungen heißen bei IFTTT „Recipe“. Um auf meine Jawbone-Laufdaten zuzugreifen habe ich mir ein Rezept angelegt, mit dem meine Daten einmal am Tag in ein Google-Spreadsheet übertragen werden. Das Rezept ist öffentlich zugänglich und kann gerne kopiert werden. So geht das im Einzelnen:
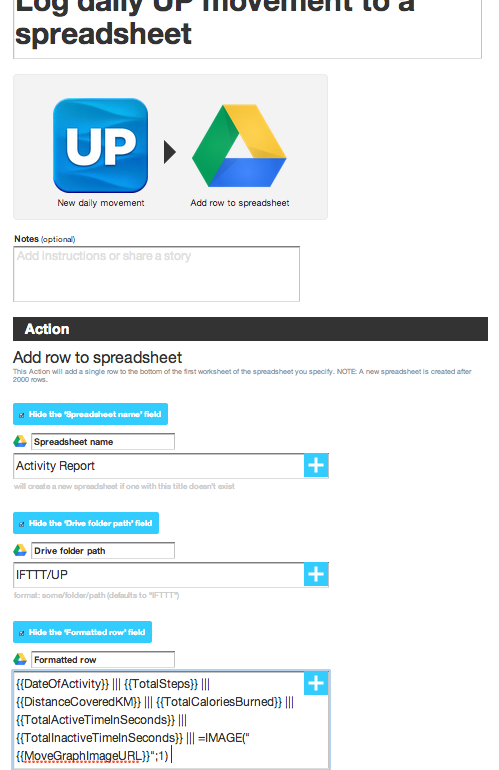
- Mein Rezept kopieren
- Das Rezept nach den eigenen Bedürfnissen anpassen. Folgende Felder sind wichtig: „Spreadsheet Name„: Der Name, den die Tabelle dann später auf Google-Drive hat „Drive Folder path„: Der Unterordner, wo es abgelegt wird „Formatted row„: Hier stehen die einzelnen Spalten mit den Werten, die das Armband liefert. Die Spaltennamen sollten relativ selbsterklärend sein. Ich hab in meinem Rezept ein paar Spalten weggelassen und nur die inkludiert, die mich interessieren. Man kann die aber beliebig mit dem „+“ hinzufügen oder direkt im Feld rauslöschen. Wichtig ist, dass an der Syntax mit den Klammern und Trennzeichen nichts geändert wird, sonst funktioniert der Export nicht.
- Das Rezept speichern
- Das Armband einmal mit der App synchronisieren. Nun sollte initial das Google-Spreadsheet angelegt werden. Ab jetzt werden bei jedem Synchronisieren einmal täglich die Daten des Vortages in eine neue Zeile des Spreadsheets eingefügt.
Meine Tabelle sieht dann in etwas so aus:
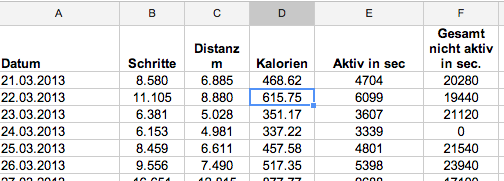
Um die Daten etwas brauchbarer aufzubereiten, kann man sich eine Pivottabelle anlegen, die z.B. alles nach Monaten zusammenfasst und gleichzeitig noch ein einfaches Diagramm der Laufleistung ausgibt. Das geht so:
- Am Ende der Tabelle eine neue Spalte einfügen, die man z.B. „Sortdate“ nennt.
- Dort in die erste Zeile folgende Formel eingeben:
=TEXT(A2;"YYYY-MM")Das setzt voraus, daß wie in meinem Beispiel in der ersten Spalte A immer das Datum im Format „TT.MM.JJJJ“ steht. In der neuen Spalte „Sortdate“ reduzieren wir das Datum auf Jahr und Monat.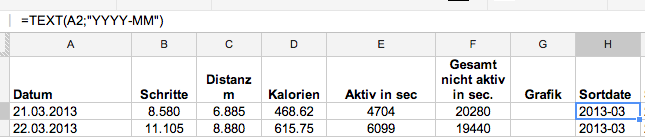
Mit einer kleinen Formel das Datum umformatieren - Daten->Pivottabellenbericht
- In den neu erstellten Tab der Pivottabelle wechseln
- Auf der rechten Seite sollte jetzt der „Berichteeditor“ zu sehen sein. Dort bei „Zeilen“ das Feld „Sortdate“ und bei „Werte“ das Feld „Schritte“ hinzufügen.
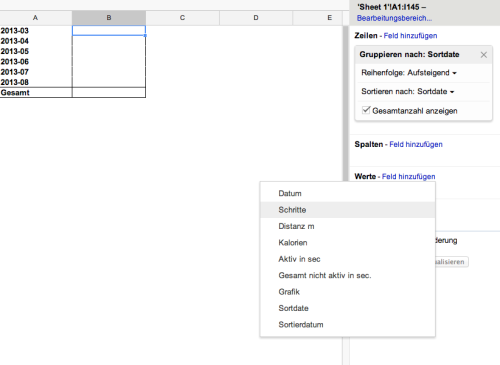
Pivot, Pivot - Jetzt sollte die Tabelle ungefähr so aussehen. Wir haben jetzt für jeden Monat eine Auflistung der Gesammtschrittzahl.
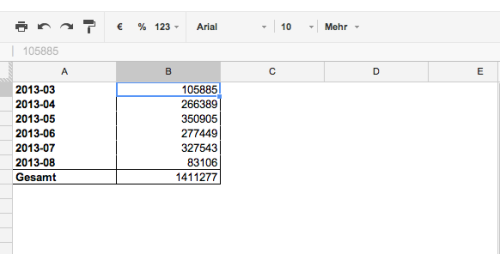
- Jetzt alle Monate markieren und auf „Einfügen“->“Diagramm“ klicken. Im Diagrammeditor das Schaubild nach den eigenen Wünschen anpassen.
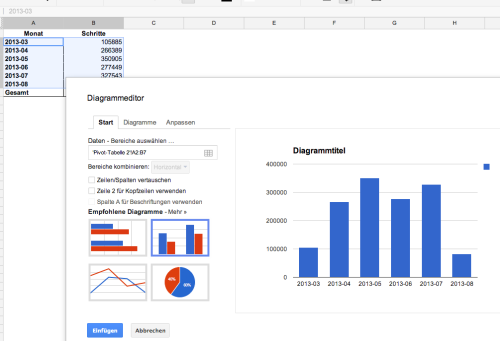
Ein Diagramm sagt mehr als tausend Listen. Am Ende sollte dann in etwas so etwas herauskommen. Diagramm und Tabelle lassen sich jetzt z.B. direkt per Embed-Code in eine Webseite einbauen.
Das obige Beispiel ist lediglich ein schnell zusammengeklicktes. Mit ein bisschen mehr Aufwand kann man die Daten noch mit anderen Tools wie z.B. Google-Charts hübscher aufbereiten. Das gleiche Prinzip funktioniert auch mit den Schlafdaten des Jawbone Ups. Das Praktische daran ist, dass man, ohne noch mal manuell ran zu müssen, bei jedem Synchronisierungsvorgang ein automatisches Backup seiner Daten bekommt. Wenn man sich zusätzlich noch die Google-Drive-Software installiert, werden die kompletten Spreadsheet-Daten auch, ähnlich wie bei Dropbox, auf den eigenen Rechner gesyncht. Und von dort wandert die Tabelle dann in das lokale Backup. So hat man die ganzen Jawbone Up-Daten auch immer noch lokal gesichert, falls einer der Anbieter mal spontan den Laden dicht macht.
Sehr cool, danke für die Anleitung 🙂
Vorab: Danke für die gute und klare Darstellung der Möglichkeit, mein UP 3 auszuwerten und die damit verbundene Arbeit.
Was ich suche und nicht finde ist die Möglichkeit, bei Formatted row meine Schlafaktivitäten abzurufen. Habe ich das nur übersehen oder gibt es diese Möglichkeit nicht.
Danke für eine Antwort,
@Leo Da musst Du ein ganz neues Rezept anlegen und im 2. Schritt „new sleep logged“ auswählen.
Hallo, vielen Dank für die Anleitung.
Anscheinend stell ich mich aber doof an. Ich hab dein Rezept gespeichert und mein Band mit der App UP3 synchronisiert. Wie kann ich denn jetzt eine Tabelle mit den Daten öffnen?
Wenn Du IFTTT mit Google verknüpft hast, müsste beim ersten Synchronisieren mit der Jawbone App auch das Spreadsheet in Google Docs initial angelegt werden.
Hi, kann ich auch mein Gewicht, das ich selbst in die App eintrage, in die Tabelle aufnehmen?